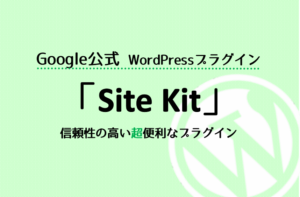こんにちは、Webライターの藤崎 彩です。
2018年12月のバージョン5.0へのアップデートで一新された、Wordpressのエディター「Gutenberg」。
これがなかなか使いにくいと評判です(>_<)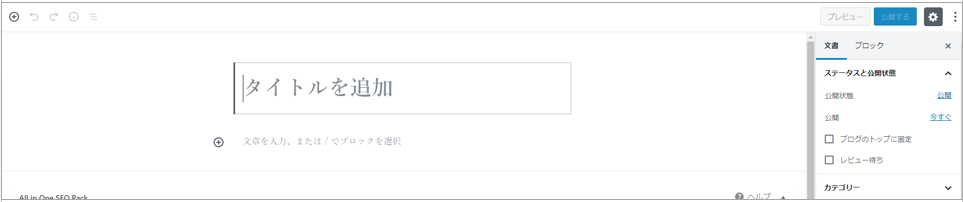
より直観的になった新エディター「Gutenberg」ですが、Wordや従来のブログ投稿画面に慣れている人、これからWordpressを始める人にとっては、ちょっと敷居が高い様です。
私も少し使ってみましたが、大幅に変わってしまった投稿画面に慣れず、各設定の場所を把握するのに一苦労……
何かと作業効率が下がってしまったので困っていました。
そんなときにオススメなのが旧エディターに戻すプラグイン「Classic Editor」です。
Classic Editorのインストール方法
プラグイン「Classic Editor」をインストールする方法は簡単です。
プラグインの新規追加から、「Classic Editor」を検索します。
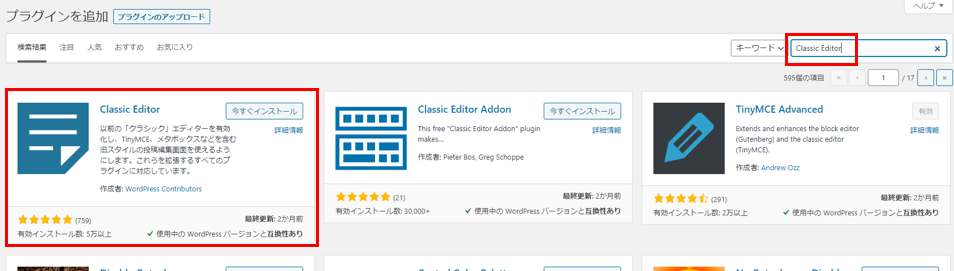
「今すぐインストール」をクリック後「有効化」して完了です。
これだけで、旧エディターに戻すことができます。
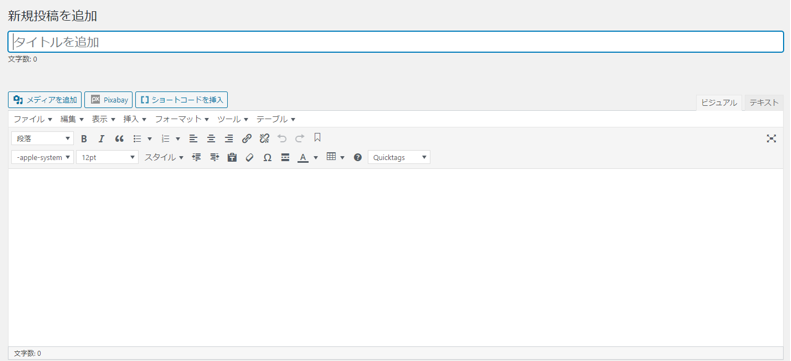
[su_box title=”【注意】サポートは2021年末まで” style=”bubbles” box_color=”#ffe3f7″ title_color=”#000412″]
WordPress公式プラグインである「Classic Editor」プラグインは、[su_highlight background=”#fffc6d”]2021年12月31日までしかサポートされない[/su_highlight]ようです。
[su_quote]Classic Editor is an official WordPress plugin, and will be fully supported and maintained until at least 2022, or as long as is necessary.
Classic Editor | WORDPRESS.org より引用[/su_quote]
[/su_box]
「Gutenberg」エディターに簡単に切替できる
新エディター「Gutenberg」と旧エディターの切替を簡単に行うことができます。
「設定」>「投稿設定」から切り替えます。
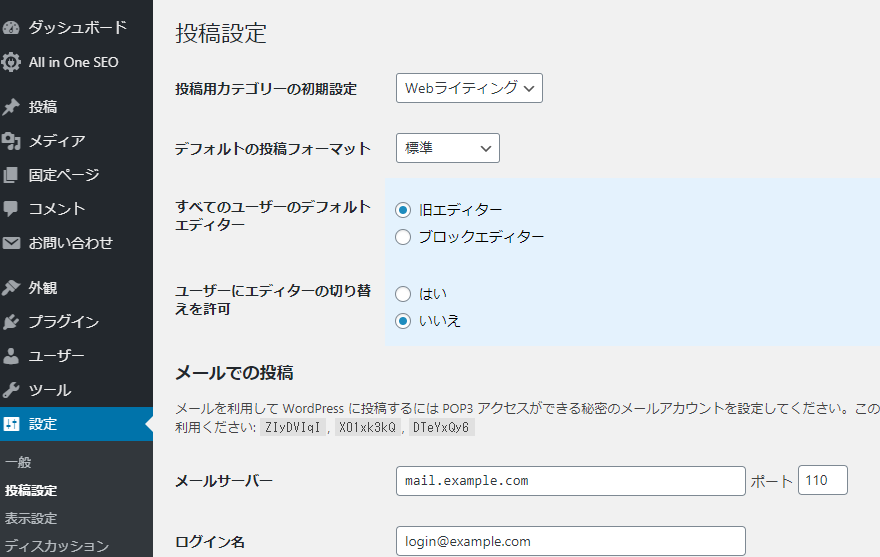
「すべてのユーザーのデフォルトエディター」の「ブロックエディター」を選択すると、新エディターを利用することができます。
また、「ユーザーにエディターの切り替えを許可」を「はい」にすると、投稿一覧や投稿画面からエディターの切替をすることができるようになります。
【投稿一覧からエディタを選択】
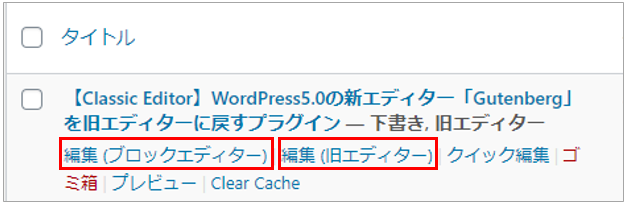
【投稿画面:旧エディターから新エディター(ブロックエディター)へ】
投稿画面右サイドバーにある「エディター」>「ブロックエディターに切り替え」をクリックします。
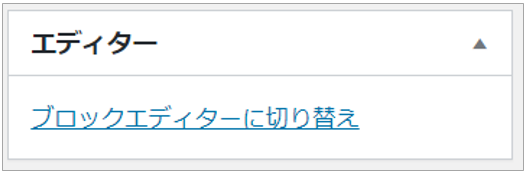
【投稿画面:新エディタ―(ブロックエディター)から旧エディターへ】
右上のボタンをクリックし、「旧エディターに切り替え」を選択します。
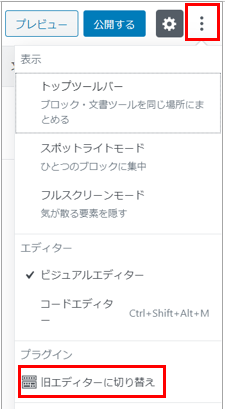
【まとめ】いずれは「Gutenberg」エディターに切り替えていきましょう!
WordPress5.0から採用された新エディタ―「Gutenberg」を旧エディター戻す便利なプラグイン「Classic Editor」を紹介しました。
慣れるまでに時間がかかる新エディターで作業効率を落とさないためにも、「Classic Editor」プラグインを利用してみてはいかがでしょうか。
ただし、「Classic Editor」プラグインのサポートは2021年末までの予定であることや、今後のアップデートでも新エディタ―「Gutenberg」が装備されていくことを考えると、少しずつ新しいエディターに慣れていくことをオススメします。

彩
私も覚えなくちゃ(>_<) 一緒に頑張りましょう!